Benutzer-Werkzeuge
Seitenleiste
Inhaltsverzeichnis
Kalendereinrichtung
Über den Button „Kalender“ in der linken Statusleiste kommt man zu den Kalendern.
Grundeinrichtung
Auch hier muss man als erstes ein paar Einstellungen machen. Mit einem Klick auf das Zahnrad rechts oben öffnet sich der Einstellungsdialog. Hier sollte man als Zeitzone „Berlin“ einstellen. Sollte man hier eine andere Stadt in einer anderen Zeitzone auswählen, kann es sein, dass Termine, die eigentlich um 8Uhr beginnen, erst um 10uhr oder 12Uhr beginnen (je nachdem, welche Zeitzone ausgewählt wurde).
Auch das Zeitformat sollte auf „24 Stunden“ geändert werden. Der Erste Wochentag ist wichtig, damit die online-Anzeige des Kalenders bei Montag beginnt.
Die Grundeinstellungen des Kalenders sind hiermit auch schon abgeschlossen.
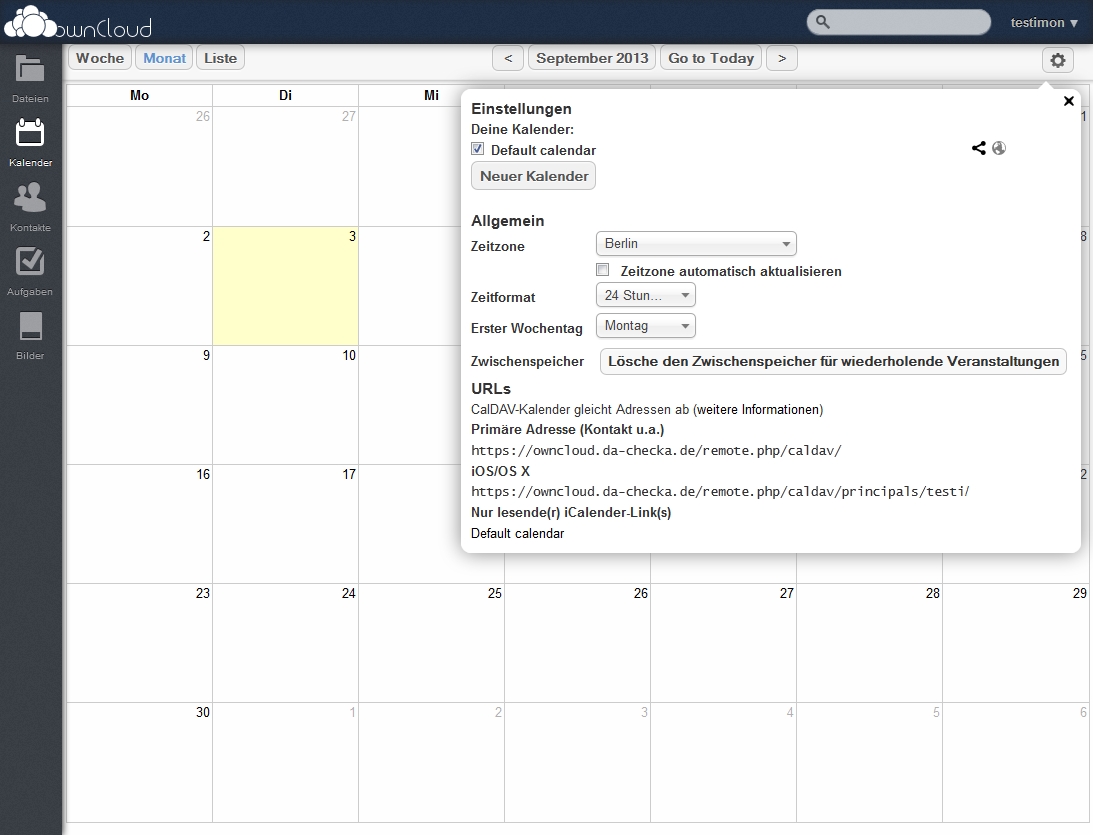
Kalendereinrichtung
Es ist sinnvoll, mehrere Kalender zu erstellen. Dies hat den Vorteildass man Sie besser von einander unterscheiden kann. Außerdem kann man auch so beser differenzieren, welchen Kalender man freigeben möchte.
Mit einem Klick auf „Neuer Kalender“ öffnet sich ein Zwischendialog. Hier sollte man einen aussagekräftiger Name (z.B. Arbeit, Privat, Geburtstage, Feiertage) und eine Farbe für den Kalender einstellen. Mit „Speichern“ wird der Kalender erstellt.
Mit jedem Kalender kann man gewisse Dinge tun. Diese kann man auswählen, wenn man mit der Maus über den Kalender fährt.

Folgende Aktionen sind anwählbar:
- Kalender Freigeben: Jeder Kalender kann mit anderen lesend oder schreibend geteilt werden. Bei einem Klick auf den Button wird man gefragt, mit wem man teilen will. Hier einfach den Namen der Person eintragen. Ist die Person vorhanden, wird sie automatisch verfollständigt
- CalDAV-Link: Hier wird der direkte Link zum Kalender ausgegeben. Dies ist von Bedeutung, wenn der Kalender in Thunderbird eingebunden werden soll.
- Herunterladen: Der komplette Kalender wird heruntergeladen, beispielsweise für Backups.
- Bearbeiten: Kalendername und Farbe können hier geändert werden
- Löschen: Der Kalender wird gelöscht
Beispielkonfiguration
Aufgabenstellung: Person A und Person B wollen jeweils einen eigenen privaten Kalender und einen gemeinsam zugänglichen „Aktivitäten“-Kalender, in den jede Person Eintragungen vornehmen kann.
Problemlösung: Beide Personen legen einen eigenen Kalender „Privat“ an. Person A legt einen Kalender „Aktivitäten“ an und gibt ihn für Person B frei. Damit Person B Diesen auch bearbeiten kann, muss Person A noch die Haken bei „kann bearbeiten“ setzen. Fertig.
Tipp: Sollten noch feinere Einstellungen für die freigegeben Kalender erwünscht sein, kann man noch die Attribute „erstellen“, „aktualisieren“ und „löschen“ de-/aktivieren
<note tip>TIP:
Sollten schon Kalender im .ics-Format vorhanden sein, kann man diese importieren. Dazu einfach den/die Kalender unter Dateien hochladen und anklicken. Es erscheint ein Assistent, der nachfragt, wohin die Daten importiert werden sollen (vorhandener Kalender oder neuen Kalender anlegen)</note>

